迅捷屏幕录像工具是一款专业的屏幕录像工具软件,支持全屏录制、区域录制、摄像头录制等多种录制方式,还提供了丰富的视频编辑功能,包括剪辑、合并、添加字幕、特效等,用户可以轻松制作出高质量的视频作品。迅捷屏幕录像工具提供任意添加涂鸦、批注或线条等,自定义设置涂鸦、线条、图形的颜色及样式大小。
1、这里可以设置屏幕的录制范围,有「全屏录制」、「区域录制」、「游戏录制」、「摄像头录制」四种选项。
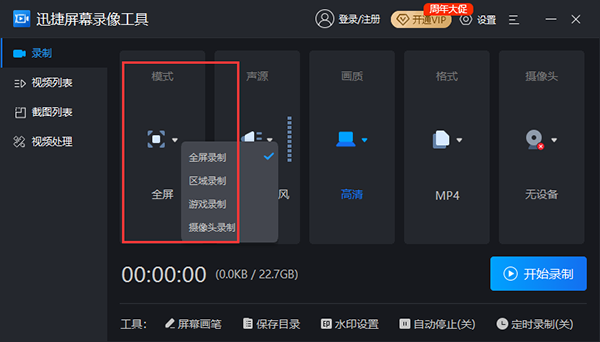
2、这里可以设置音频的录制形式,有「系统声音和麦克风」、「仅系统声音」、「仅麦克风声音」、「不录声音」、「自定义声音」五种选项。
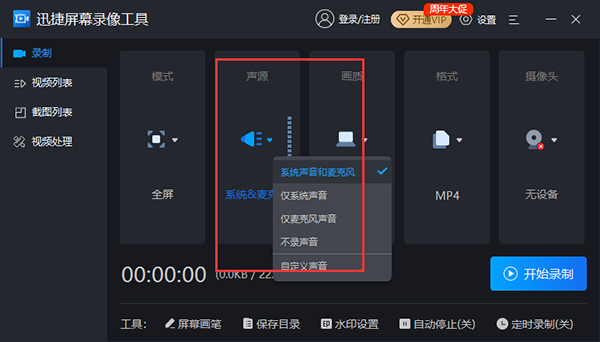
3、这里可以设置视频的录制画质,有「原画」、「高清」、「标清」三种选项。
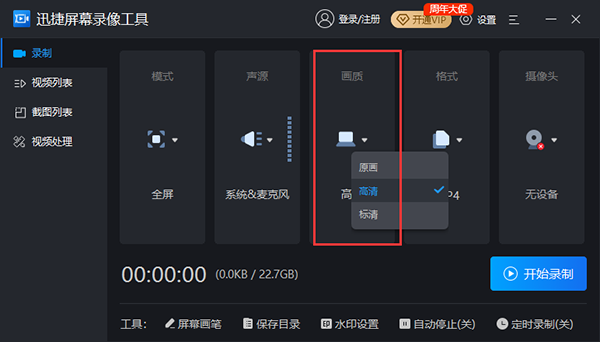
4、这里可以设置视频的导出格式,有「AVI」、「MP4」、「FLV」三种选项。
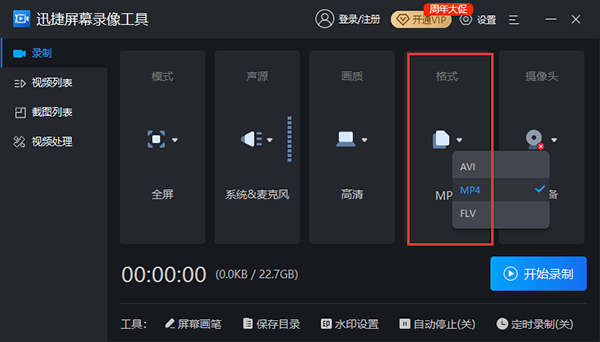
5、这里可以设置开启摄像头录制,并选择启用摄像头设备。请提前确认您的电脑是否有相应的设备。
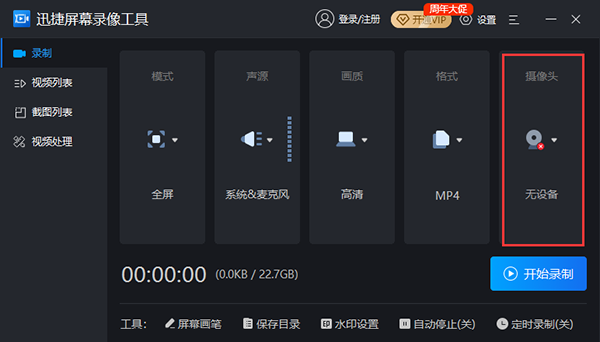
6、这里可以开启屏幕画笔工具。对屏幕进行涂鸦、添加字体等操作。
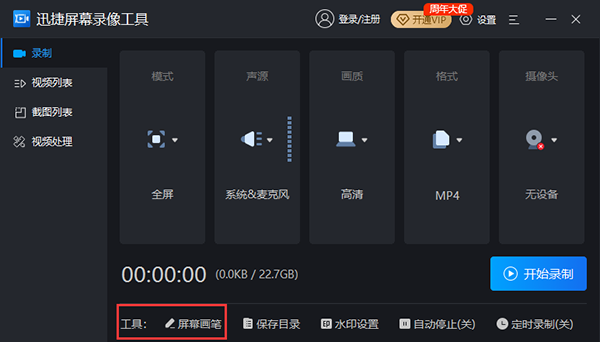
7、点击「开始录制」按钮,软件就会根据上方所设参数对电脑屏幕内容进行录制。
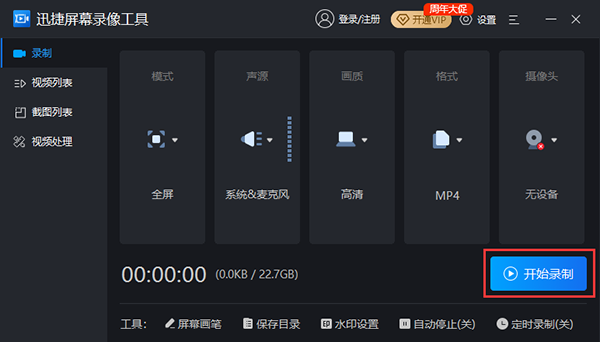
8、开始录制后,点击「暂停录制」按钮,就会暂停当前的屏幕录制。
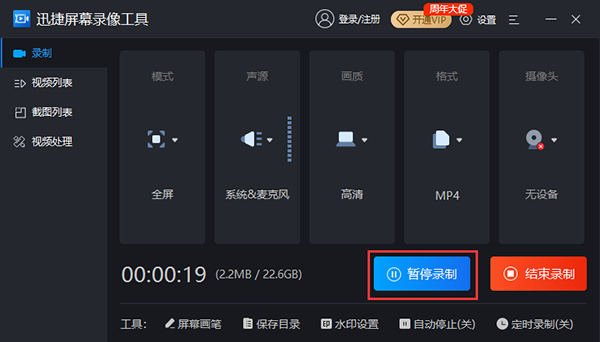
9、点击「结束录制」按钮,会终止软件对屏幕的录制,并存储当前录制的视频。
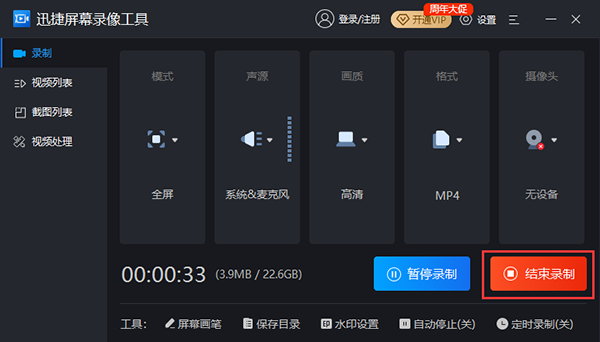
10、点击「定时录制」按钮,可根据「开始时间」、「结束时间」、「录屏模式」、「声音来源」、「摄像头」、「录制完成时」定时录屏。
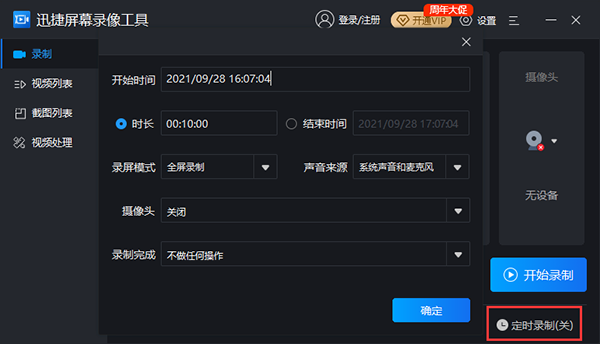
11、点击「视频列表」按钮,录制的视频会依次显示,可播放、重命名、打开文件所在位置和删除视频。
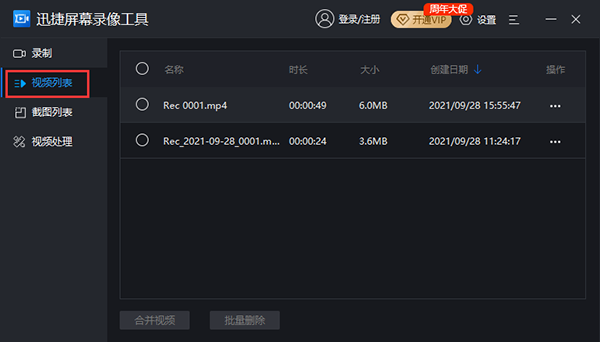
12、点击「截图列表」按钮,录屏过程中截取的图片会依次显示,可预览、打开文件夹、删除图片。
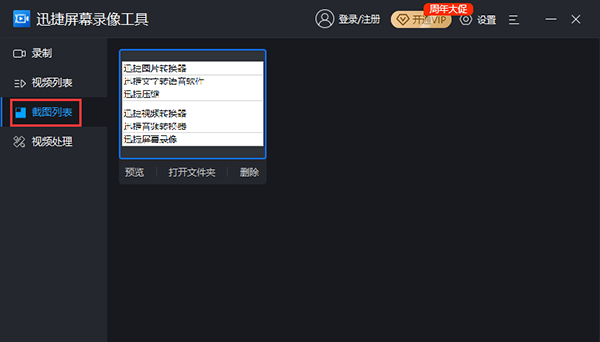
13、点击「视频处理」按钮,可以进行「视频分割」、「视频合并」、「视频加水印」处理。
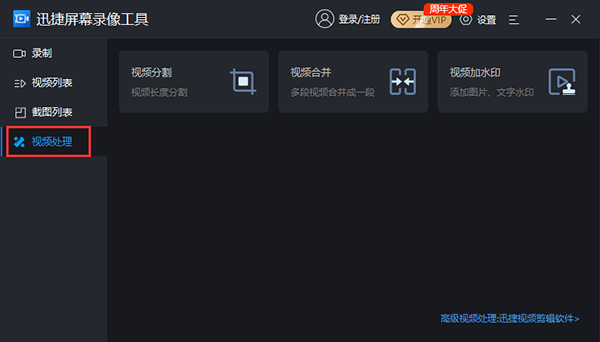
迅捷屏幕录像工具可以做到声音与屏幕同步录制。通过该软件可以录制游戏视频,网页视频,网络课件,电脑屏幕等,功能全面,感兴趣的用户可以下载软件体验一下。
1、【简单的软件操作方法】
软件界面中的功能选项一目了然,用户打开软件即可轻松上手使用,根据自己的需要录制屏幕视频。
2、【高清的屏幕录制功能】
针对不同的视频画质有专门的画质选项,在录制视频的时候可以根据自己的需要选择视频的清晰度。
3、【精准的声画同步体验】
软件支持多级别音频采集,可同时采集麦克风音频和声卡原声,从而达到视频与声音同步的效果。
4、【独特化的区域视频录制】
针对不同的用户需求制定了不同的录制选项,该软件工具除了支持全屏录制,还支持区域屏幕录制。
1、支持标清、原画和高清三种清晰度选择。
2、确保录制过程中,画面、声音同步录制。
3、可选择录制屏幕部分区域选择全屏录制。
4、不限录制时间长度,可自由的录制视频。
迅捷屏幕录像工具高清的屏幕录制功能,精准的声音画面同步,独特的视频录制,多样化的视频输出格式,可以做到美轮美奂的无损画质,是一款非常好用的屏幕录制工具。
1、为什么点击「开始录制」的时候没有任何反应?
答:关闭软件重新打开再试试,不行的话重新卸载安装软件。
2、为什么我录制游戏的时候会花屏?
答:关闭软件,重新打开,选择录制模式为「游戏模式」,还是花屏的话更新下显卡驱动或者卸载重装。
3、为什么录制的视频画面漆黑一片?
答:首先确认录制区域没有问题,然后「Win + R」调出运行窗口,输入「dxdiag.exe」,在DirectX 诊断工具的「显示」页面,禁用DirectDraw加速。
4、为什么我录制的视频没有声音?
答:先检查下电脑的麦克风是否正常,再确认是否有开启软件音频选项中的录制系统声音、麦克风声音选项。
5、录制的视频很模糊怎么回事?
答:可能是录制画质太低了,可以前往「设置」-「录制选项」那里设置画质为高清或者原画,再进行录制。
6、为什么我录制的视频没有鼠标指针?
答:软件默认是没有录制鼠标指针的。若需要录制鼠标指针,点击「设置」-「通用设置」-「录制鼠标指针」即可。
版本号:v7.7.6.0
软件大小:1.33M
软件权限:查看
隐私政策:查看
开发商:上海互盾信息科技有限公司
备案号:沪ICP备14017499号-52A
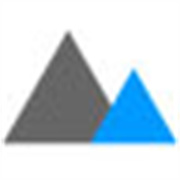
Imagine
Imagine是一款功能强大的图片批量转换软件,具有现代友好的UI界面,并功能简洁明了。该软件主要就是用于帮助用户来压缩PNG和JPEG图片,同时还可以帮助用户进行PNG、JPEG、WedP等格式直接的转换。Imagine非常的简洁干净,无任何的广告,主界面保留一个简单的按钮,非常的清爽。操作起来也非常简单,支持拖动图片操作。 66.42M
查看
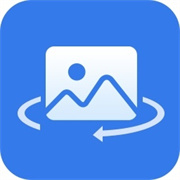
风云图片格式转换器
风云图片格式转换器是一款专业的图片格式转换软件,可帮助用户轻轻松松进行png转jpg、png转bmp、jpg转png等各种图片格式的转换操作,可很好的满足用户们的使用需求。风云图片格式转换器不仅可以单张转换,也可以批量添加文件进行转换,它还支持图片压缩轻松瘦身,支持快速减少图片占用空间,突破图片上传大小限制,保持原图无损画质。 776.90K
查看
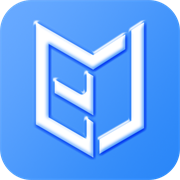
必捷投屏电脑版
必捷投屏电脑版是一款非常实用的投屏工具,主要配合必捷投屏盒子进行使用,操作简单,轻松控制必捷投屏设备共享任何内容,通过这款软件,用户可以根据不同的场景自定义不同的投屏模式。必捷投屏电脑版只需要输入投屏设备的IP地址或是投屏码即可进行快速连接,提供办公模式、影音模式、性能模式等不同的投屏模式供用户自由选择。 89.10M
查看
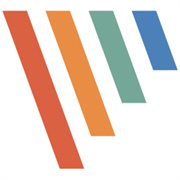
PicPick截图工具
PicPick截图工具是一款小巧而功能丰富的截屏软件,提供了多种截取屏幕的方式,如全屏、活动窗口、窗口空间、滚动窗口、矩形区域、固定区域、任意形状等等,从截图开始就与众不同。PicPick截图工具内置了一个强大的编辑器,用户可以进行添加文本、阴影、水印等一系列操作,非常的方便实用,可以轻松帮你抓取到全屏幕或是局部的画面。 73.39M
查看

魔法猪系统重装大师电脑版
魔法猪系统重装大师电脑版是一款功能强大的windows系统一键重装程序,软件具有自动识别电脑硬件并智能云匹配最佳系统版本,轻松解决电脑系统重装问题,帮助用户备份或者还原系统。魔法猪系统重装大师电脑版支持一键重装系统Win7/Win8/xp/win10/win11,轻轻松松即可实现电脑系统重装,自动帮助用户检测所使用的操作系统。 35.84M
查看

云骑士装机大师
云骑士装机大师是一款非常实用的系统重装软件,软件内集成U盘启动盘制作工具、一键重装系统、一键备份/还原装机辅助等,可以有效解决多种电脑系统问题,帮助用户解决电脑系统问题。云骑士装机大师软件的设计上非常人性化,操作上属于傻瓜式,就算是电脑小白用户也可以非常轻松的靠自己把心爱的电脑系统进行重装,非常的实用。 27.90M
查看
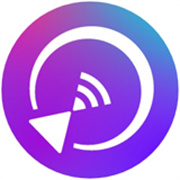
雨燕投屏电脑版
雨燕投屏电脑版是一款非常好用的电脑投屏工具软件,软件能够实现实现设备屏幕共享,可以将手机屏幕投影到电脑,也可以投影其他类型的设备屏幕到电脑,连接方便,提供简单的连接方式。雨燕投屏电脑版可以实现支持手机投屏电视、手机投屏电脑、电脑投屏电视、浏览器投屏等多种智能投屏方式,轻松投屏幕镜像,多屏互动更轻松。 3.37M
查看

Mirillis Action中文版
Mirillis Action中文版是一款功能丰富的高清屏幕录制工具,能够支持以超高的高清视频质量直播和实时录制Windows桌面,支持FPS游戏性能基准,同时还可以进行不同分辨率的录制。Mirillis Action中文版可以完美还原屏幕的高清画质,可以录制音乐、游戏音频等多种声音,主播还可以进行一遍录制一遍解说,免去了视频后期手动添加解说音频的操作。 135.99M
查看

Glary Disk Cleaner
Glary Disk Cleaner是一款简单易用的磁盘深度清理工具,可以深度扫描你的电脑信息,然后检测你的磁盘,将那些顽固的垃圾内容找出来,一键清理就可以将那些顽固难以清除的垃圾清理掉。Glary Disk Cleaner能够清理项目有浏览器缓存、系统常见的临时文件和一些垃圾文件,一键释放你的电脑内存,功能非常强大,让电脑运行更流畅。 12.07M
查看

Glary Utilities
Glary Utilities是一款专业的自动化、更全面的一体化电脑优化软件,能够清理系统垃圾文件、无效的注册表键值、上网记录等,还可以提高电脑速度和修复错误/崩溃,保护隐私,使电脑更快、更干净。Glary Utilities软件内能优化内存,查找、修理或删除快捷方式,管理windows启动程序,卸载软件,安全删除文件,查找空目录等。 24.97M
查看