微PE工具箱是一款多功能的WinPE系统维护工具,特别适合装机人员及系统维护工程师使用,内置了多种修复工具,能够轻松应对系统崩溃和蓝屏等诸多系统问题,同时集成了专业级的数据恢复工具,可以快速找回误删或丢失的重要文件,想要进入pe系统进行装机和恢复等操作也非常的快捷简便,一起来下载微PE工具箱吧!
Windows PE系统的全称叫做Windows Preinstallation Environment,即Windows预安装环境。
顾名思义,这是安装系统前需要进入的环境,为安装系统而生。在PE内,通过挂载微软原版的系统ISO镜像,执行原生的安装程序SETUP.EXE,进入安装界面,这种方法安装系统,是最原生的安装方式。
本方法同时支持UEFI和Legacy启动的系统安装,并且不管是UEFI方式还是Legacy方式,具体安装系统操作步骤都一样。
本方法支持的系统:Windows 7,Windows 8.1,Windows 10等NT6系列的全部系统。本方法不支持安装XP。
安装系统前的准备工作
使用微PE优盘安装系统的具体操作步骤并不多,如果能按照下面的要求做足充分的判断,可极大提高成功率。
确认自己要安装的系统位数是64位还是32位?
如果是安装64位系统,则必须进入64位PE,如果是安装32位系统,请首选进入32位PE。
原生安装方式对UEFI还是Legacy启动PE有严格要求
UEFI启动的系统,系统盘所在硬盘的分区表为GPT,PE应为UEFI启动。
Legacy启动的系统,系统盘所在硬盘的分区表为MBR,PE应为Legacy启动。
请牢记UEFIGPT和LegacyMBR的这种对应关系。并通过当前硬盘的分区表类型判断机器之前是哪种方式启动。
若PE启动方式选择错误可以重新选择。
判断系统盘所在硬盘的位置?
如果您的机器上装了多块硬盘,请做好区分,别装错了。如果需要提前分区,就先分好再装。
请务必提前做好数据备份
安装的时候要格式化C盘,请务必将C盘文件备份至其他。必要时,将文档照片类的不可再生数据存储至外部存储器一份。
关于如何启动PE和查看分区表类型的方法在「如何进入PE系统」和「判断分区表类型」这两文章中有详细的讲解。
正式开始安装系统
安装原版系统的操作步骤为:
第一步:PE内将要安装的系统ISO镜像挂载为虚拟光驱;
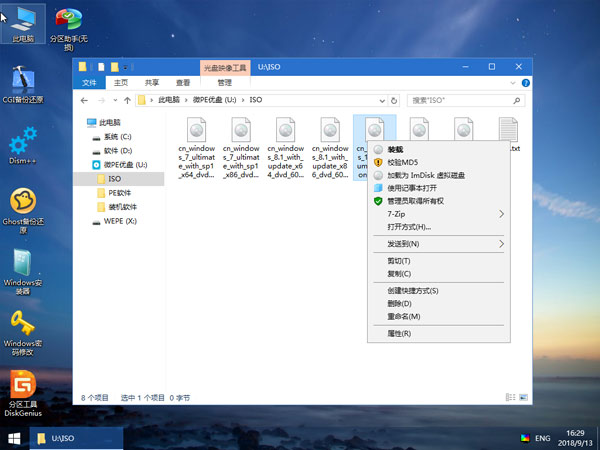
第二步:运行Windows安装程序Setup.exe一步一步开始安装;
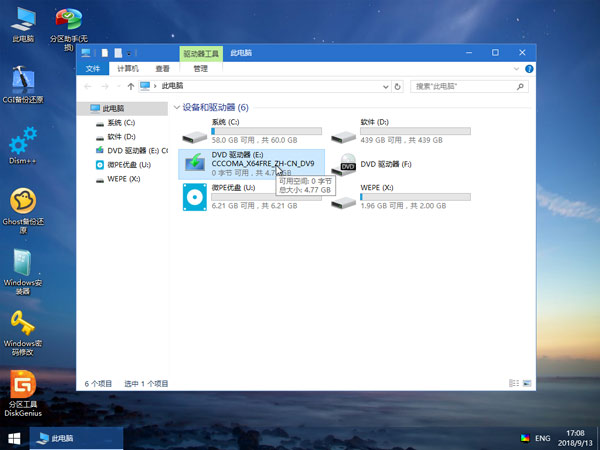
第三步:等待系统安装完成,做最后的系统配置;
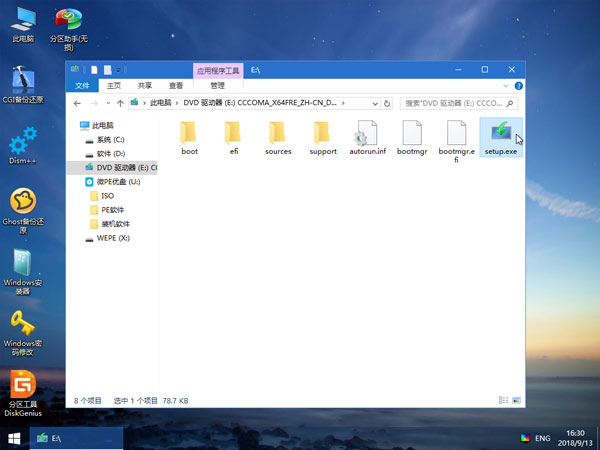
第四步:进入桌面,装驱动装软件。
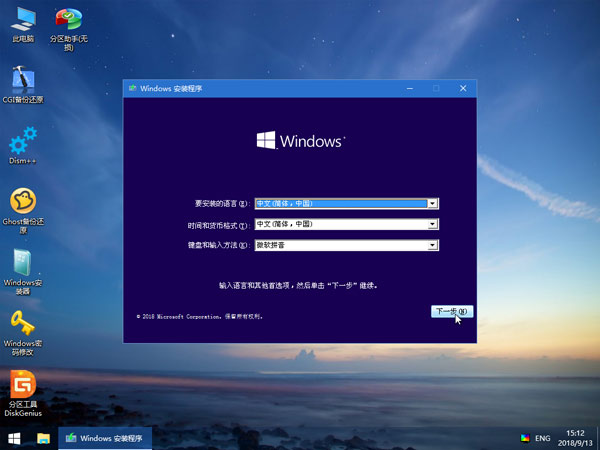
第一步:将要安装的系统ISO镜像挂载为虚拟光驱
从U盘启动进入PE内,打开U盘内您从微软官方下载的系统镜像ISO。
对着ISO镜像点右键,选择挂载,或者直接双击,该ISO就会被挂载为一个新的虚拟的光盘驱动器,和插入安装光盘效果类似。它会显示在“我的电脑”里,并且有一个盘符。
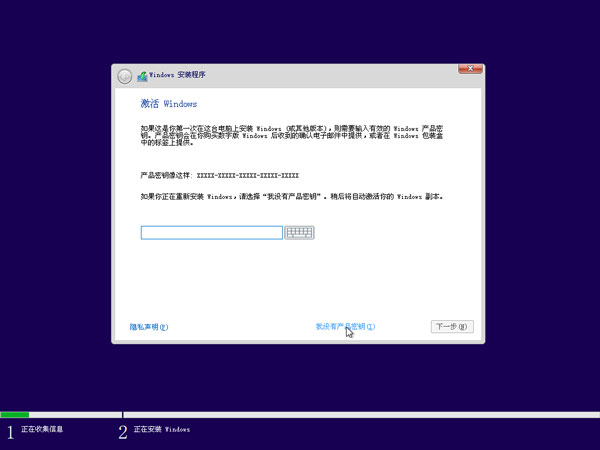
第二步:运行Windows安装程序Setup.exe一步一步开始安装
运行这个虚拟盘符内的windows安装程序Setup.exe,就进入了windows的原版安装界面。
在Windows安装程序中点击“现在安装”开始,一步步往里点。
输入您的产品密钥,安装程序会为您匹配相对应的系统版本。
系统版本那里自行选择,安装类型那里选择 “自定义”,直到进入到待安装磁盘位置的页面。
在这个界面中,需要做一个操作,来提升提升安装成功率。请先定位到您系统盘的位置,观察前面有几个小分区,百十来兆的样子,有时候一个,有时候两个,直接把小分区连同系统大分区一起删除。是的您没听错,选中后直接点红××删除它们,留下一个完整的“未分配空间”。
然后在这个未分配空间上点下一步,这个时候系统就开始安装了。
如果不出意外,等进度走完,重启后,就进入了安装配置阶段。
第三步:等待系统安装完成,做最后的系统配置
重启后,进入系统最后配置页,这里会要求您做一些简单的设置,创建登录账户,按照提示操作即可。怎么选都可以。
至此,系统就算安装完毕了。
第四步:进入桌面,装驱动装软件
进入到桌面后,请尽快安装驱动,Win10以上系统会自动联网装驱动,Win7及以下系统需要手工打驱动。
您可以自己提前备好需要安装的驱动,也可以用驱动精灵联网装驱动。
U盘内自带了一个带网卡驱动的驱动精灵安装包,可以用这个先把网卡驱动装了,再联网装驱动。
至此,微PE作为IT维护工具的全部工作结束,后续您需要使用您的正版序列号对系统进行激活。
1.解压完成后双击打开工具,点击此按钮,进入U盘模式
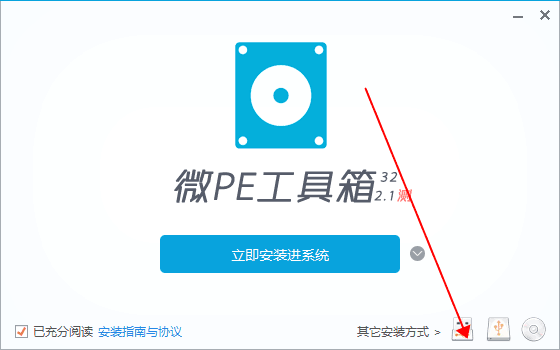
2.如图,选择你的U盘,接着选择你喜欢的壁纸导入即可,随后点击立即安装进U盘,等待安装完毕,这样把成功把微pe工具箱装进了U盘啦。
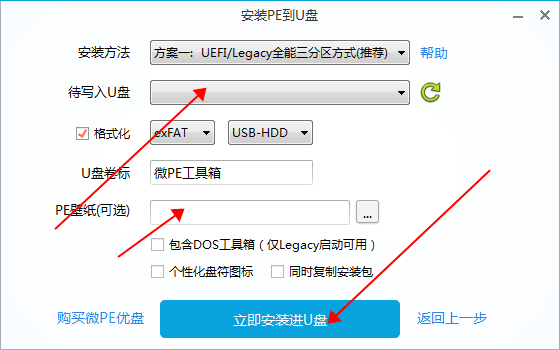
v2.3版本
一、内核部分的更新:
1. 打入了新的VMD驱动和一些IO驱动,支持更多新机器了。
2. 应对CVE-2023-24932的一些调整,延长此内核生命周期。
3. 对内核进行了精简和调整,更加小巧精悍了。
二、软件部分更新:
1. 更新分区助手到9.13.0版本。
2. 更新Diskgenius到5.5.0.1488版本。
3. 更新WinNTSetup到64位5.3.1版本,32位为4.2.5。
4. 更新CPUZ到2.06.1版本。
5. 更新7ZIP到23.01版本。
6. 新增计算器工具。
7. 新增桌面硬件信息工具。
8. 另外,对一些不符合时代发展的软件进行了删减。
注意:如果需要密码工具,可以使用DISM++里的工具箱。
三、安装包部分更新:
1. 使用UNICODE方式重新编码安装包,解决外文系统乱码。
2. 优化安装过程中一些细节,提高安装成功率。
版本号:v2.3
软件大小:227.24M
软件权限:查看
隐私政策:查看
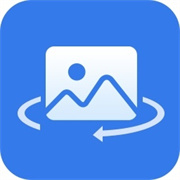
风云图片格式转换器
风云图片格式转换器是一款专业的图片格式转换软件,可帮助用户轻轻松松进行png转jpg、png转bmp、jpg转png等各种图片格式的转换操作,可很好的满足用户们的使用需求。风云图片格式转换器不仅可以单张转换,也可以批量添加文件进行转换,它还支持图片压缩轻松瘦身,支持快速减少图片占用空间,突破图片上传大小限制,保持原图无损画质。 776.90K
查看
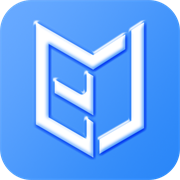
必捷投屏电脑版
必捷投屏电脑版是一款非常实用的投屏工具,主要配合必捷投屏盒子进行使用,操作简单,轻松控制必捷投屏设备共享任何内容,通过这款软件,用户可以根据不同的场景自定义不同的投屏模式。必捷投屏电脑版只需要输入投屏设备的IP地址或是投屏码即可进行快速连接,提供办公模式、影音模式、性能模式等不同的投屏模式供用户自由选择。 89.10M
查看
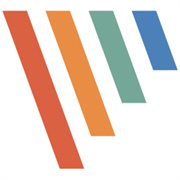
PicPick截图工具
PicPick截图工具是一款小巧而功能丰富的截屏软件,提供了多种截取屏幕的方式,如全屏、活动窗口、窗口空间、滚动窗口、矩形区域、固定区域、任意形状等等,从截图开始就与众不同。PicPick截图工具内置了一个强大的编辑器,用户可以进行添加文本、阴影、水印等一系列操作,非常的方便实用,可以轻松帮你抓取到全屏幕或是局部的画面。 73.39M
查看

魔法猪系统重装大师电脑版
魔法猪系统重装大师电脑版是一款功能强大的windows系统一键重装程序,软件具有自动识别电脑硬件并智能云匹配最佳系统版本,轻松解决电脑系统重装问题,帮助用户备份或者还原系统。魔法猪系统重装大师电脑版支持一键重装系统Win7/Win8/xp/win10/win11,轻轻松松即可实现电脑系统重装,自动帮助用户检测所使用的操作系统。 35.84M
查看

云骑士装机大师
云骑士装机大师是一款非常实用的系统重装软件,软件内集成U盘启动盘制作工具、一键重装系统、一键备份/还原装机辅助等,可以有效解决多种电脑系统问题,帮助用户解决电脑系统问题。云骑士装机大师软件的设计上非常人性化,操作上属于傻瓜式,就算是电脑小白用户也可以非常轻松的靠自己把心爱的电脑系统进行重装,非常的实用。 27.90M
查看
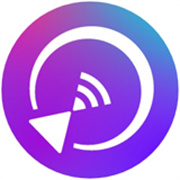
雨燕投屏电脑版
雨燕投屏电脑版是一款非常好用的电脑投屏工具软件,软件能够实现实现设备屏幕共享,可以将手机屏幕投影到电脑,也可以投影其他类型的设备屏幕到电脑,连接方便,提供简单的连接方式。雨燕投屏电脑版可以实现支持手机投屏电视、手机投屏电脑、电脑投屏电视、浏览器投屏等多种智能投屏方式,轻松投屏幕镜像,多屏互动更轻松。 3.37M
查看

Mirillis Action中文版
Mirillis Action中文版是一款功能丰富的高清屏幕录制工具,能够支持以超高的高清视频质量直播和实时录制Windows桌面,支持FPS游戏性能基准,同时还可以进行不同分辨率的录制。Mirillis Action中文版可以完美还原屏幕的高清画质,可以录制音乐、游戏音频等多种声音,主播还可以进行一遍录制一遍解说,免去了视频后期手动添加解说音频的操作。 135.99M
查看

Glary Disk Cleaner
Glary Disk Cleaner是一款简单易用的磁盘深度清理工具,可以深度扫描你的电脑信息,然后检测你的磁盘,将那些顽固的垃圾内容找出来,一键清理就可以将那些顽固难以清除的垃圾清理掉。Glary Disk Cleaner能够清理项目有浏览器缓存、系统常见的临时文件和一些垃圾文件,一键释放你的电脑内存,功能非常强大,让电脑运行更流畅。 12.07M
查看

Glary Utilities
Glary Utilities是一款专业的自动化、更全面的一体化电脑优化软件,能够清理系统垃圾文件、无效的注册表键值、上网记录等,还可以提高电脑速度和修复错误/崩溃,保护隐私,使电脑更快、更干净。Glary Utilities软件内能优化内存,查找、修理或删除快捷方式,管理windows启动程序,卸载软件,安全删除文件,查找空目录等。 24.97M
查看

PDF-XChange Editor
PDF-XChange Editor是一款功能强大的PDF编辑工具,帮助用户阅读电脑上的PDF文件,也可以在软件上直接编辑文字内容,可以删除文本内容,可以增加新的段落,添加新的句子,对重要的文字内容添加注释。PDF-XChange Editor可用于从扫描的文档,图像,文本文件,Markdown文件等创建PDF文件,无需重启即可更新OCR语言和拼写检查词典。 300.88M
查看